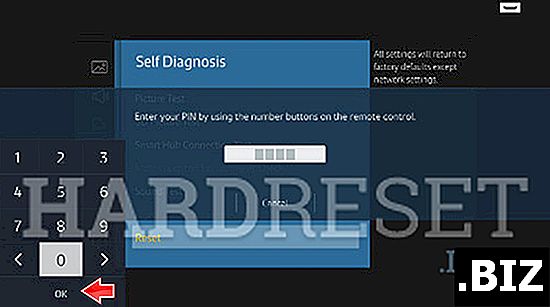LINX 8 を 工場出荷時の状態にリセットする 方法は? LINX 8で すべてのデータを消去 する方法は? LINX 8で 画面ロック を バイパスする 方法は? LINX 8で デフォルト を 復元する 方法は? 次のチュートリアルでは、LINX 8のマスターリセットのすべての方法を示します。ハードウェアキーとWindows 8の設定によるハードリセットの実行方法を確認してください。 その結果、LINX 8は新しくなり、Intel Atom Z3735Fコアはより高速に動作します。 最初の方法: 最初に 電源キー を押して、LINX 8を再びオンにします。 次に、画面のロックを解除すると、 メインメニュー が開きます。 画面の左上から中央に指をスライドさせて、サービスバーを開きます。 サービスバーで、 設定を 見つけて選択します。 次に、[ PC設定の変更]を 使用して、[ 更新と回復] を選択します 。 このステップでは、 リカバリを 選択します。 その後、[ すべて削除してWindowsを再インストール する]オプションを検索して選択します。 充電器をLINX 8に接続します。 適切な情報が表示されたら、[ 次へ] をタップしてプロセスを開始します。 できあがり! わずか36分で、LINXを使用できるようになります。
続きを読みますLINX 10 を 工場出荷時の状態にリセットする 方法は? LINX 10の すべてのデータを消去 する方法は? LINX 10で 画面ロック を バイパスする 方法は? LINX 10で デフォルト を 復元する 方法は? 次のチュートリアルでは、LINX 10のマスターリセットのすべての方法を示します。ハードウェアキーとWindows 8の設定によるハードリセットの実行方法を確認してください。 その結果、LINX 10は新しくなり、Intel Atom Z3735Fコアはより高速に動作します。 最初の方法: 最初に 電源キー を 押し て、LINX 10を再びオンにします。 次に、画面のロックを解除すると、 メインメニュー が開きます。 画面の左上から中央に指をスライドさせて、サービスバーを開きます。 サービスバーで 設定を 見つけて選択します。 次に[ PC設定の変更]を 使用して、[ 更新と回復] を選択します 。 この手順では、[ 回復]を 選択します。 その後、[ すべて削除してWindowsを再インストール する]オプションを検索して選択します。 充電器をLINX 10に接続します。 適切な情報が表示されたら、[ 次へ] をタップしてプロセスを開始します。 余分な仕事! わずか33分後に、LINXを使用する準備が整います。
続きを読みます